Color Libraries
PHOTO COLOR PRO software is packed with 32 color libraries that contain the selection of colors on multiple topics from people appearance to outfits and nature. You can get acquainted with the full list of libraries in the drop down menu of the Color Libraries Dialog.
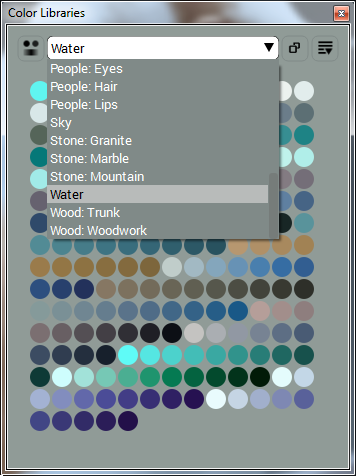
In PHOTO COLOR PRO, Color Libraries are saved to the cross-platform CML file format. This allows you to export and import custom libraries on all supported platforms.
The Libraries Dialog is docked on the right side of the work window.
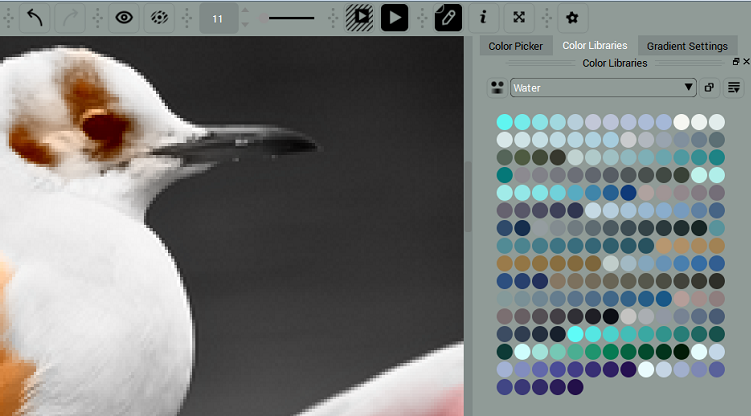
Note: you can always enable/disables Color Libraries dialog as described in Operations with Toolbars and Dialogs.
You can open each library to a separate window and keep it floating over your Work Area by with Open to Separate Window button that appears next to the drop down list.
Add colors & gradients to a Color Library
You can add colors and gradients to existing and new libraries directly from Color Picker and Gradient Settings.
Open Color Picker dialog and click Add Color to Library icon located directly on the New Color field.
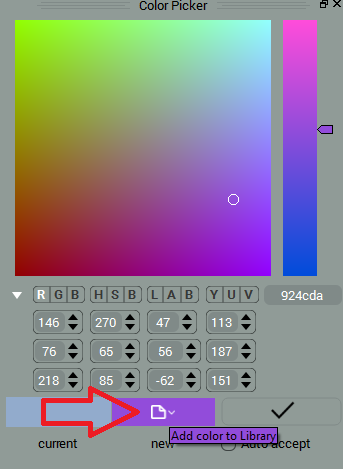
Go to Gradient Settings, and click the Add Gradient to Library button above the Palette.
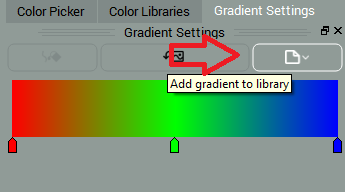
Create new Library
To create a new Color Library, go under Library Options in dialog’s top right corner.
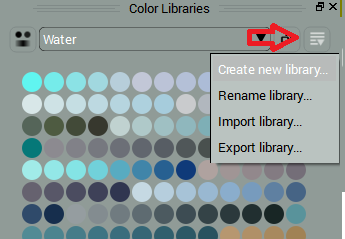
You will be ask to enter the new Library name. After clicking OK, the new library will immediately appear in the list of Color Libraries.
Delete Libraries
You can delete libraries in the Preferences dialog under the Library Management tab.
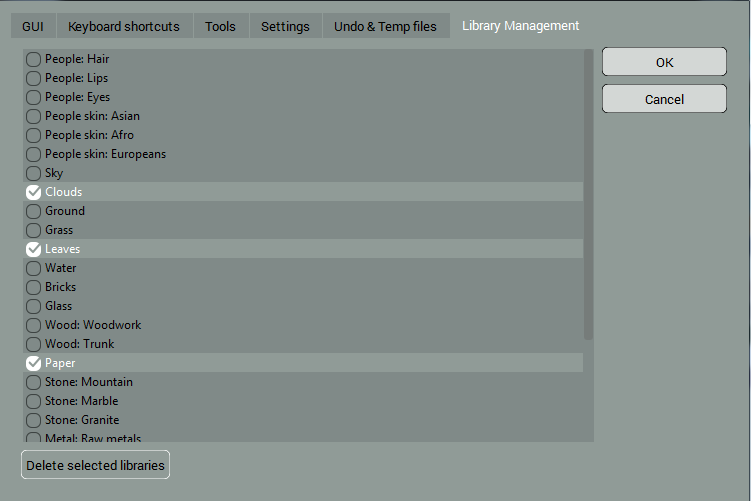
Convert Color History to a Library
PHOTO COLOR PRO lets save Color History of any particular colorization to the new library with Export to Library button:
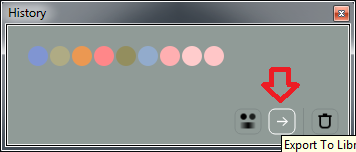
Export/Import Libraries
To export or import new library go under Library options, select the corresponding commands and follow the instructions.