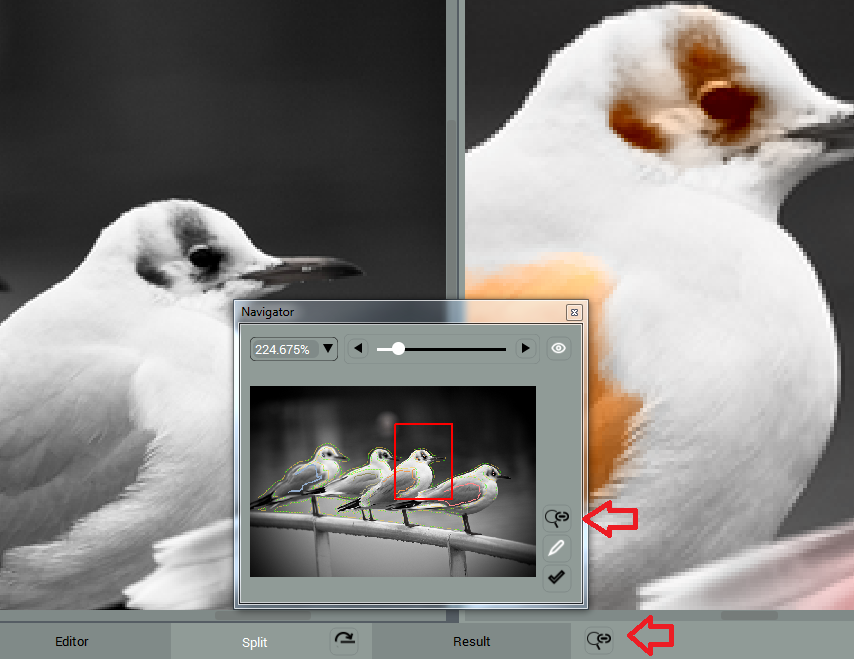Navigation & Zoom
Image Navigation
You can navigate the image using the Hand tool on Toolbar, or Navigator dialog.
Navigator Dialog
The Navigator dialog is docked on the right side of the working window. Note: you can always enable/disables Navigator dialog as described in Operations with Toolbars and Dialogs.
Using the Navigator you can move across the scaled image, adjust zoom, switch between Editor and Result, preview image with our without Masks (color strokes), enable/disable scaling synchronization between Editor and Result.
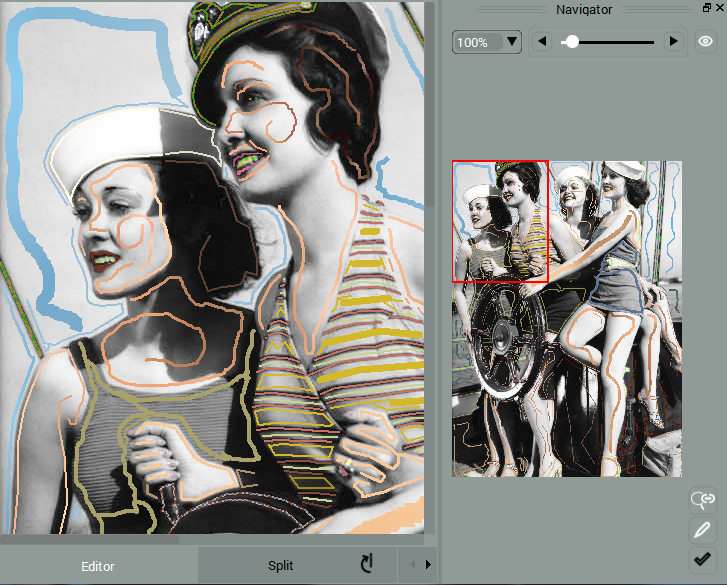
Zoom
Zoom tool (Z) is located on the Toolbar right above Pen tools.
To Zoom In hover the pointer over the image in Editor or Result and move to the left holding the mouse button down or press (CTRL++/Command++)
To zoom out press the mouse-button and move the pointer to the right or press (CTRL+-/Command+-)
You can also zoom your image in and out using the Navigator:
• Enter the values,
• Move the slider left or кight
• Using the mouse wheeler when hovering the mouse over the image preview
Synchronizes Scaling Mode
You can keep the scaling in sync between Editor and Result. The Sync Scaling buttons are located to the right from the View Tabs and in the Navigator dialog.
If you disable it, the zooming of the image will take place only in the active view.