Drawing Tools
Photo colorization and recoloring is a complex activity that involves adding solid and gradient colors, along with color protection and removal.
To help you cope with al these tasks, PHOTO COLOR PRO equips you with 4 types of pens:
Pen Tool
Pen tool lets you add strokes of solid colors. You can pick colors from the Color Picker Palette, choose among selection of solid colors in the Libraries, pick them from masks and images using Color Picker or select from Color History.
You can switch to pen using the icon or P shortcut
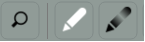
Gradient Pen Tool
Gradient pen is designed to applying multiple colors and their transitions. Gradients are used to colorize faces, objects with perspective and landscape features. Gradients from the gradient pen can be composed manually in Gradients Settings Dialog or captured from color images with Gradient Capture Tool.
You can switch to Gradient Pen using the icon or G shortcut
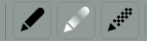
Color Protect pen
This tool protects underneath colors of the object. If the photo used to be monochrome, it will protect grayscale. In case the object or area was in color, the original tone will be preserves from colorizing with the color masks added over neighbourhood areas.
You can switch to Color Protect Pen using the icon or X shortcut
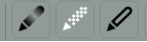
Tip: Color protection is often used, when you want to protect black and white colors, metals, white shirts, when colorizing black and white images. It’s also needed, when you decided to recolor an object or two on the color photos.
Decolor tool
Decolor pen is used to convert objects and areas to black and white. Even, if your work on an old vintage image, its color scheme may not be in pure grayscale. Some photos turn yellow or brown, thus making objects like metal, white clothes, teeth look pale. Decolor pen lets you get rid from all pale tones.
You can switch to Decolor Pen using the icon or D shortcut.
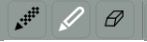
Tip: If you want to decolor the whole image just process it. CODIJY will turn it to grayscale automatically.
Eraser
The standard eraser lels remove any color strokes. You can switch to Eraser using the icon or E shortcut.
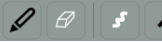
Pens Settings
All 4 pens and Eraser, lets control the stroke’s width and style. About the strokes’ transparency please read in Masks section.
Brush Size
For your convenience, the Brush Size appears as a stand alone toolbar, that may look differently depending on whether it was docked horizontally or vertically.
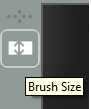
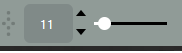
You can change line width by changing the value or adjusting with s scroller. Also you can press “[“ for decreasing brush size and “]” for increasing it.
Line Style
There are two line styles - straight line and freehand. You can switch between them using the corresponding toolbar buttons.
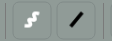
Alternatively, press “F” for freehand and “L” for drawing in straight strokes. Use “Space bar” to cut out the line strokes.