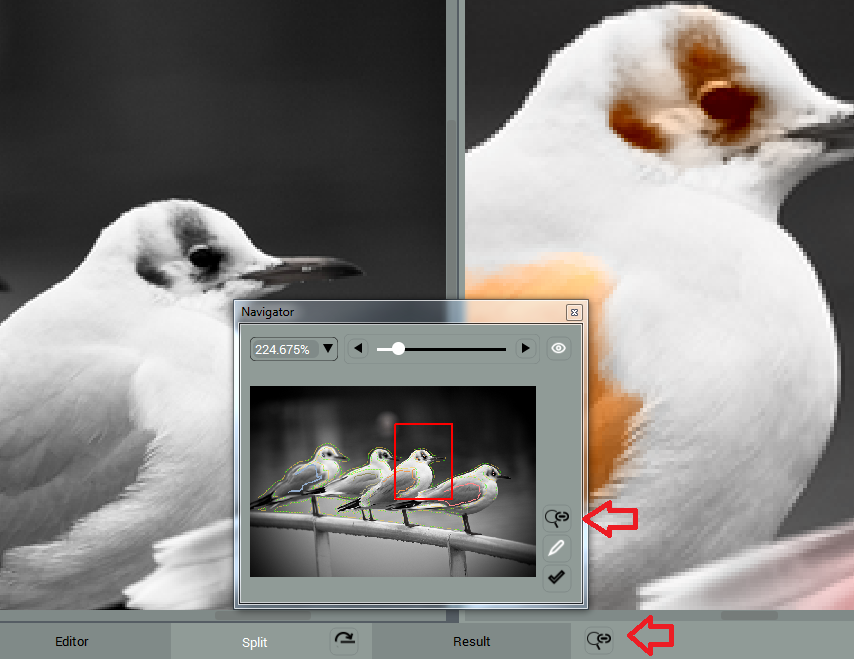Views
PHOTO COLOR PRO tools have three work area views: Editor, Result and Split View.
You can switch between views using the tabs at the bottom or buttons in the Navigator.
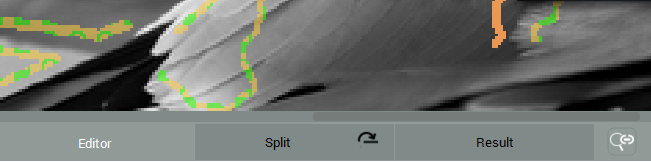

Editor
In Editor (Shift+E), you can add and modify strokes (masks) .
Note: When you are in the Editor view, all the toolbars with drawing tools get highlighted.
Result
The Result (Shift+E) offers the full-size preview of the processed image. It remains empty until you process the image for the first time. If you pick Partial Image Processing the result will display only the part of the photo you selected.
Note: After image processing, the program automatically switches to the Result and all drawing tools get grayed out.
Split View
Split view (Shift+S) opens the Editor and The Result side by side. It’s convenient when you work in the instant preview mode or just want to have the full size preview down the road.
Split view can be vertical and horizontal. You can change orientation with the help of the button
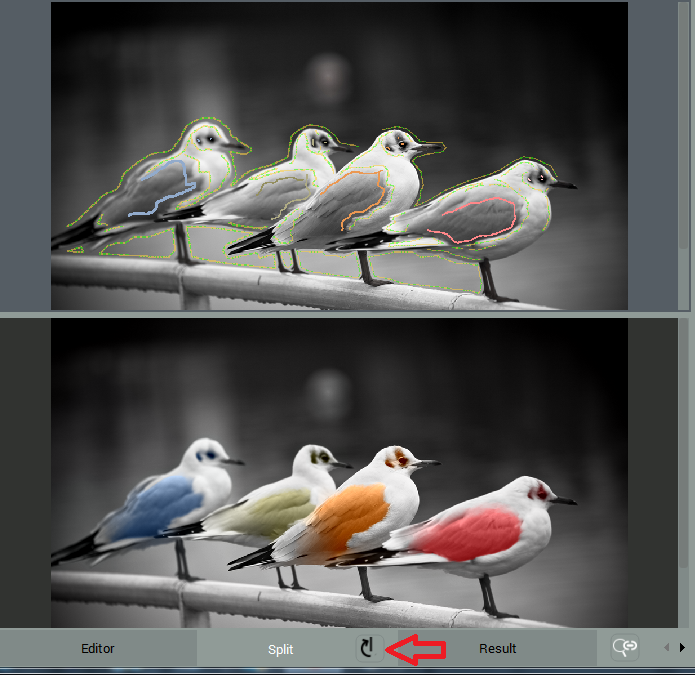
Note: Once you are in Split View, there is either Editor or Result that gets highlighted. The highlighted area will have the frame around. If the frame is barely visible, you can change its color under GUI tab in Preferences.
When in Split view, the images get scaled synchronously. If you want to work in pixel size scale and review the result in actual size, just disable Scaling Synchronization